Горячие клавиши в программе Иллюстратор (Adobe Illustrator), которыми пользуюсь я.
Автор статьи
Сочета́ние кла́виш
(синонимы: горячая клавиша, клавиша быстрого доступа, клавиша быстрого вызова, клавиатурный ускоритель) (англ. keyboard shortcut, quick key, access key, hot key) — нажатие одной или нескольких клавиш на клавиатуре для выполнения определённой команды, запрограммированной на вызов по нажатии этого сочетания. Использование сочетаний клавиш значительно ускоряет работу и увеличивает количество возможных действий, выполняемых с помощью клавиатуры.
Источник ru.wikipedia.org
(синонимы: горячая клавиша, клавиша быстрого доступа, клавиша быстрого вызова, клавиатурный ускоритель) (англ. keyboard shortcut, quick key, access key, hot key) — нажатие одной или нескольких клавиш на клавиатуре для выполнения определённой команды, запрограммированной на вызов по нажатии этого сочетания. Использование сочетаний клавиш значительно ускоряет работу и увеличивает количество возможных действий, выполняемых с помощью клавиатуры.
Источник ru.wikipedia.org
Клавиши работы с документом в иллюстраторе.
CTRL+N – создать новый документ.
CTRL+O – открыть документ.
CTRL+W – закрыть документ.
CTRL+S – Сохранить документ. Сохраняйте ваш документ каждые 10-15 минут.
CTRL+SHIFT+S — Сохранить как.
CTRL+N – создать новый документ.
CTRL+O – открыть документ.
CTRL+W – закрыть документ.
CTRL+S – Сохранить документ. Сохраняйте ваш документ каждые 10-15 минут.
CTRL+SHIFT+S — Сохранить как.
Клавиши редактирования.
CTRL+Z — Undo (Отменить).
CTRL+SHIFT+Z — Redo (Повторить отмененное действие).
CTRL+ D — повторить последнее действие по трансформации объекта.
CTRL+Z — Undo (Отменить).
CTRL+SHIFT+Z — Redo (Повторить отмененное действие).
CTRL+ D — повторить последнее действие по трансформации объекта.
Копирование объектов.
CTRL+X, F2 – Вырезать.
CTRL+C, F3 — Скопировать.
CTRL+V, F4 – Вклеить.
Перетаскиваем объект, удерживая ALT.
CTRL+F — вставить сверху в тоже место откуда копировали
CTRL+B — вставить снизу в тоже место откуда копировали
CTRL+X, F2 – Вырезать.
CTRL+C, F3 — Скопировать.
CTRL+V, F4 – Вклеить.
Перетаскиваем объект, удерживая ALT.
CTRL+F — вставить сверху в тоже место откуда копировали
CTRL+B — вставить снизу в тоже место откуда копировали
Масштабирование и навигация (перемещение по документу).
Ctrl+R вызов линейки.
CTRL+U — вызвать умные направляющие.
Ctrl+ + увеличить масштаб.
Ctrl+ — уменьшить масштаб.
Ctrl+) – станет виден весь печатный лист.
Ctrl+пробел временное переключение в режим инструмента Масштаб увеличить.
Ctrl+Alt+пробел временное переключение в режим инструмента Масштаб уменьшить.
Пробел – временное переключение в режим перемещения.
Ctrl+R вызов линейки.
CTRL+U — вызвать умные направляющие.
Ctrl+ + увеличить масштаб.
Ctrl+ — уменьшить масштаб.
Ctrl+) – станет виден весь печатный лист.
Ctrl+пробел временное переключение в режим инструмента Масштаб увеличить.
Ctrl+Alt+пробел временное переключение в режим инструмента Масштаб уменьшить.
Пробел – временное переключение в режим перемещения.
Работа с объектами.
Ctrl+Shift+B – рамка трансформации (габаритный контейнер) показать/скрыть
Ctrl+Shift+B – рамка трансформации (габаритный контейнер) показать/скрыть
Палитра Слои.
Ctrl+L создание нового слоя
Ctrl+Alt+L создание нового слоя с вызовом настроек
Ctrl+L создание нового слоя
Ctrl+Alt+L создание нового слоя с вызовом настроек
Изменение цвета.
D – значения цветов по умолчанию, цвет заливки – белый, цвет обводки — черный.
X — переключение между заливкой и обводкой.
/ — сделать цвет прозрачным (отмена заливки).
< — заливка цветом.
> — заливка градиентом.
F9 — показать/скрыть палитру Градиент.
F10 — показать/скрыть палитру Обводка.
D – значения цветов по умолчанию, цвет заливки – белый, цвет обводки — черный.
X — переключение между заливкой и обводкой.
/ — сделать цвет прозрачным (отмена заливки).
< — заливка цветом.
> — заливка градиентом.
F9 — показать/скрыть палитру Градиент.
F10 — показать/скрыть палитру Обводка.
Расположение объектов в документе.
CTRL+SHIFT+] — поместить объект на передний план.
CTRL+SHIFT+[ - поместить объект на задний план.
CTRL+] – переместить объект на 1 объект выше.
CTRL+[ — переместить объект на 1 объект ниже.
CTRL+G – группировать объекты.
CTRL+SHIFT+G – разгруппировать объекты.
CTRL+2 – заблокировать выделенные объекты.
CTRL+ALT+2 – заблокировать невыделенные объекты.
CTRL+SHIFT+2 – разблокировать объекты.
CTRL+SHIFT+] — поместить объект на передний план.
CTRL+SHIFT+[ - поместить объект на задний план.
CTRL+] – переместить объект на 1 объект выше.
CTRL+[ — переместить объект на 1 объект ниже.
CTRL+G – группировать объекты.
CTRL+SHIFT+G – разгруппировать объекты.
CTRL+2 – заблокировать выделенные объекты.
CTRL+ALT+2 – заблокировать невыделенные объекты.
CTRL+SHIFT+2 – разблокировать объекты.
Панель инструментов.
TAB — скрыть/показать панель инструментов и все палитры.
SHIFT+TAB — скрыть/показать все палитры, не показывая панели инструментов.
TAB — скрыть/показать панель инструментов и все палитры.
SHIFT+TAB — скрыть/показать все палитры, не показывая панели инструментов.
Выделение.
CTRL+A — Выделить все.
CTRL+SHIFT+A — убрать выделение.
CTRL+A — Выделить все.
CTRL+SHIFT+A — убрать выделение.
Группировка объектов.
CTRL+G — сгруппировать объекты.
CTRL+SHIFT+G — разгруппировать объекты.
CTRL+G — сгруппировать объекты.
CTRL+SHIFT+G — разгруппировать объекты.
Работа с кривыми Безье
CTRL+J — соединить 2 точки в одну
CTRL+J — соединить 2 точки в одну
CTRL+Y - переключение между режимами просмотра документа, например просмотреть все объекты в виде контуров.
CapsLock – смена курсора инструментов рисования.















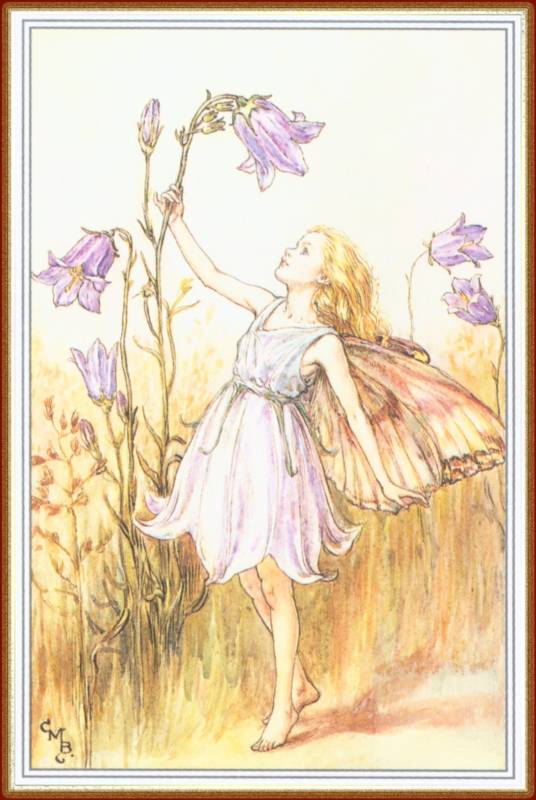








 На торце горит зеленый огонек, значит, ручка активна
На торце горит зеленый огонек, значит, ручка активна
 Оригинал рисунка (фотография). Лицо на месте
Оригинал рисунка (фотография). Лицо на месте Кнопка справа отвечает за создание нового слоя, слева - выключение приемника
Кнопка справа отвечает за создание нового слоя, слева - выключение приемника



